使用檢視,可讓您以各種方法更加快速容易地查看資訊。您可以在清單 (如 [宣告]、[連絡人] 等等) 中使用檢視,也可以在程式庫、問卷及討論區中使用檢視。
當建立檢視時,會將到該檢視的超連結新增至顯示清單之網頁上的檢視列。指標會標示使用中的檢視,如下所示:
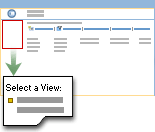
您可以建立自訂檢視以執行下列一或多個動作:
例如,每次到特定清單時不要套用相同的篩選,而是建立包含篩選的檢視。然後,若要參閱已篩選的資訊,請按一下到已建立之檢視的超連結。您甚至可以將新檢視設為預設的共用檢視,以便當小組成員到達顯示清單的頁面時,自動參閱已篩選的資訊。
標準檢視以您指定的方式顯示清單資訊。您可以從任何支援的網頁瀏覽器檢視及使用清單資料。標準檢視不需要電腦上裝有特殊的軟體。在標準檢視中,您可以同時篩選、更新、新增或刪除項目。
資料工作表檢視需要您安裝 Windows SharePoint Services 相容的資料工作表程式,如 Microsoft Office 2003。資料工作表程式可讓您像在工作表程式 (如 Microsoft Excel) 中那樣,快速地新增、刪除及更新清單項目,而無需切換到其他程式。
如果您按一下資料工作表檢視,但沒有安裝與 Microsoft Windows SharePoint Services 相容的資料工作表程式,則清單會在標準檢視中顯示。相反,如果您安裝了資料工作表程式,但想要使用標準檢視,請按一下 [在資料工作表中編輯] 按鈕,自動建立資料工作表檢視,並在資料工作表中編輯清單資訊。
您可以建立所有網站使用者都能夠使用的共用檢視。不過,如果網站有很多使用者,且每位使用者都建立共用檢視,則共用檢視清單會變得非常長。個人檢視可讓 SharePoint 網站的每位使用者都建立其自己的檢視,而其他使用者無法看到。具有兩種類型的檢視,可讓網站系統管理員確保,在共用檢視清單中只顯示對大部份使用者都有用的檢視,而又允許使用者建立個人檢視,來協助他們以對他們來說最簡便的方式檢視清單資訊。
附註
群組檢視可讓您根據一或兩欄,將清單中的項目組成群組。例如,您可以將事件清單中的項目組成群組,使給定日期發生的所有事件都一起顯示。然後,可以再根據安排事件的人或事件發生的位置,將該群組中的事件組成群組。
如果清單包含帶有日期的欄,則您可以建立將清單顯示為行事曆的檢視。此功能可讓您建立能夠作為標準列表檢視或行事曆檢視的自訂清單。您可以在兩種檢視之間快速切換。